Vejledning til trykfiler
Når du skal lave en trykklar pdf-fil, er der visse ting du skal huske.
Nedenfor er en liste over de vigtigste ting.

1. Husk at checke opløsningen på de billeder du bruger i din tryksag.
Som udgangspunkt bør dine billeder altid være i 300 DPI eller mere. Så sikrer du at billederne i din tryksag står skarpt.
(150 DPI og opefter kan ofte også godt bruges, bare du er opmærksom på at trykket muligvis ikke står 100% skarpt og kan blive en anelse "grov-kornet").
Du kan bruge et program som Adobe PhotoShop, Gimp eller lignende til at checke opløsningen.
I PhotoShop skal du åbne dit billede og derefter trykke på topmenu-punktet "Image" og derefter "Image size".
For at checke opløsningen skal du først sætte flueben i "Constrain Proportions" og derefter fjerne fluebenet i "Resample image". Når du har gjort det, indtaster du 300 i feltet udfor "Resolution" og så kan du se hvor stort billedet kan blive i hhv. højde og bredde i 300 DPI.
Som du kan se på billedet ovenfor, kan et billede der indeholder 1000 x 1000 pixels blive 8,47 x 8,47 cm. i 300 DPI.
Undtagelser:
Til nogle typer tryksager, kan man godt nøjes med færre DPI.
F.eks. til store plakater, bannere og lign., hvor betragtelses afstanden er større, kan man tit godt nøjes med 100 DPI eller mindre, da man typisk ikke står helt tæt på trykket og derfor
ikke kan se at trykket ikke står helt skarpt.
2. Brug det korrekte farverum, når du laver dit layout.
Du bør altid vælge at arbejde i CMYK-farver i dit layout program, hvis du har mulighed for det.
C-M-Y-K farverne er de 4 grundfarver ( Cyan, Magenta, Yellow (gul) og Black (sort) ) som bliver brugt til langt de fleste tryksager.
Ved at vælge CMYK-farver i dit program, vil det du ser på din skærm, komme langt tættere på det færdige tryk, end hvis du arbejder i RGB-farver (skærmfarver), da det ikke er alle RGB-farver der kan gengives på tryk.
Enkelte tryksager trykkes ofte i Pantone-farver (også kaldet Spot-farver). Det er typisk kuverter og brevpapir der trykkes i Pantonefarver. Hvis der skal trykkes i Pantonefarver, så skal de pågældende Pantone-farver vælges i dit layoutprogram. Hvis du importerer f.eks. logo ind i dit layout der skal trykkes i Pantonefarver, så skal du også huske at farverne i logo-filen er defineret med Pantone-farver.
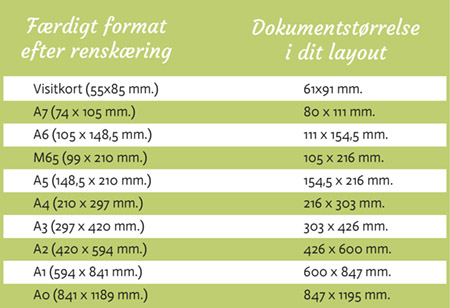
3. Husk at lave korrekt beskæring i dit layout, hvis du vil have tryk til kant.
Hvis du har elementer i dit layout der skal gå helt ud til kanten på trykket, så skal du huske at lave ekstra plads til beskæring. Det er uanset om det er et logo, billede, tekst, en farveflade eller noget helt femte.
For at lave plads til beskæringen skal du lave dit dokument 3 mm. større på alle sider (top, bund, venstre og højre side).
I skemaet til højre kan du se hvilken størrelse du skal lave dit dokument i, for at lave plads til beskæring. Husk at de 3 mm. bliver skåret væk under renskæring af dit dokument.
(Grunden til man laver de 3 mm. ekstra til beskæring, er for at kompensere for mindre skridninger under beskæring og i trykprocessen).
Hvis du bruger et professionelt layoutprogram som f.eks. Adobe InDesign, så kan du definere den ekstra beskæring på en anden og bedre måde.
Indstillingerne indtastes enten når du opretter et nyt dokument eller under "file > document setup", hvis du allerede er i gang med dit layout.
De 3 mm. beskæring definerer du under "Bleed and slug" som du sætter til 3 mm. i alle værdierne.
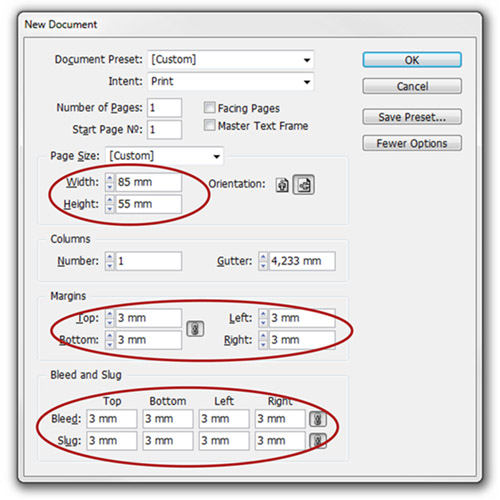
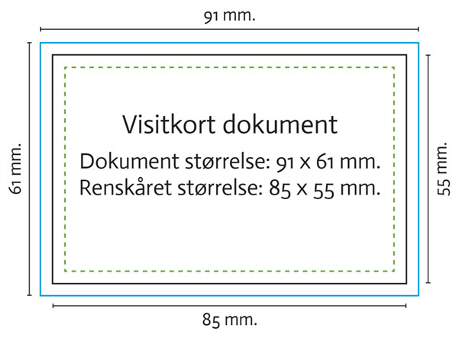
Ovenfor ser du et visitkort layout dokument.
Den blå ramme illustrerer beskæringskanten. Baggrundsfarve, tekst og andet grafik der skal gå helt til kant, skal placeres helt ud til denne kant.
Den sorte ramme illustrerer det færdig-udskårede format.
Den grønne stiplede linie illustrerer vores anbefalede minimums margin. Vigtige elementer som f.eks. tekst, bør aldrig placeres udenfor denne kant.
4. Husk luft
Vigtige elementer bør ikke placeres for tæt på kanten, da du kan risikere at der bliver skåret ind i elementer under renskæringen.
Derfor bør du også altid have en fornuftig margin i dit layout. I billedet med dokument opsætningen ovenfor har vi indtastet en margin på 3 mm. som er den margin vi minimum anbefaler. Hvor meget luft et layout bør have er lidt en smagssag. Men som tommelfinger-regel kan man sige, at jo større layout dokumentet er, jo højere bør marginkanten som udgangspunkt være. 3 mm. margin er f.eks. i den lave ende til et typisk A4 løsblad, men i nogle typer layouts kan det fungere fint.
Eksemplet til venstre, er et eksempel på hvordan et visitkort kan opsættes.
Bemærk at logoet og alt teksten er placeret indenfor den stiplede marginkant.
Den mørkegrå streg går til gengæld helt ud til den blå beskæringskant (som den også skal), da vi gerne vil have denne streg til at gå helt ud til kanten af trykket på dette layout.
